| FAQ |
| Calendar |
| SEARCH |
| Today's Posts |
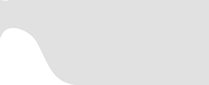
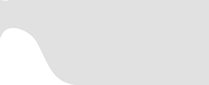 |
|
|||||||
| Lounge Berita atau artikel yang unik, aneh, dan menambah wawasan semuanya ada disini dan bisa dishare disini. |
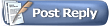 |
|
|
Thread Tools |
|
#1
|
||||
|
||||
|
Maaf klo salah kamar cuman sharing doank kok  aplikasi * Photoshop CS * ImageReady Mengkilap yang dimaksudkan disini adalah tampilan gambar dengan efek kilatan laser. Object seperti apapun akan terlihat modern. Jalankan aplikasi Adobe Photoshop [7/CS/CS2/CS3/CS4/CS5]. Buka gambar dan klik PEN-Tool. Pastikan warna Foreground adalah putih.  Buatlah bidang persegi diagonal yang agak tebal. Pastikan ke-4 titik sudut berada diluar area.  Klik kanan layer 'Shape 1', pilih 'Rasterize Layer'.  Klik menu Filter -> Blur -> Motion Blur.  Pastikan 'Angle' nol derajat [horizontal] dengan 'distance' 18 px. [ cobalah pilih antara 15 - 34 px -tergantung ketebalan bidang 'Shape-1' ]. Kemudian klik OK.  Klik Move Tool. Tekan tombol Arrows Left di keyboard beberapa kali sampai object laser tersebut berada dicabeins kiri area.  Klik 'Edit in ImageReady' [untuk pengguna PS 7/CS/CS2]. Munculkan palet animasi dengan cara klik menu Window -> Animation. Untuk pengguna CS3 or higher langsung saja klik menu Window -> Animation. Pada bagian bawah palet tersebut, klik icon 'Duplicate Current Frame'.  Klik Move Tool. Klik layer 'Shape 1'. [ turunkan opacity ke 90 - 50% bila dirasa terlalu terang ]  Tekan tombol Arrows Right di keyboard beberapa kali sampai object laser tersebut berada dicabeins kanan area.  Di palet animation, klik frame pertama, lalu klik icon 'Tween'. Pilih opsi 'Next Frame', Add to 18, pilih opsi 'All Layers' dan checklist semua 'Parameters'. Kemudian klik OK.  Frame akan bertambah menjadi 20 frame. Klik frame terakhir itu [ frame 20 ], pilih opsi delay 1 seconds.  Step-12- Klik menu File -> Save Optimized As. Pilih tempat folder penyimpanan. Pastikan tersimpan dalam format 'Images Only (*.gif)'. Kemudian klik 'Save'. Step-13- Simpan hasil editan dengan cara klik tombol CTRL + S. Step-14- Tutup program Photoshop [dan ImageReady]. hasilnya  Terkait:
|
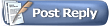 |
|
|